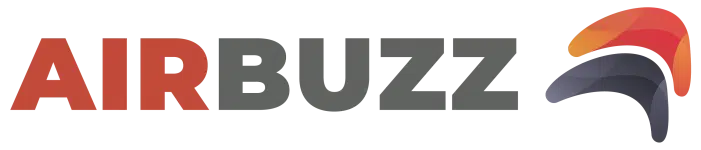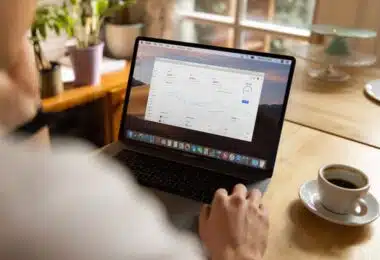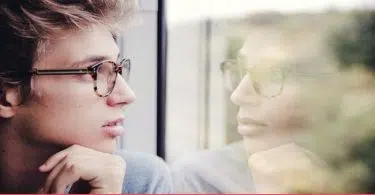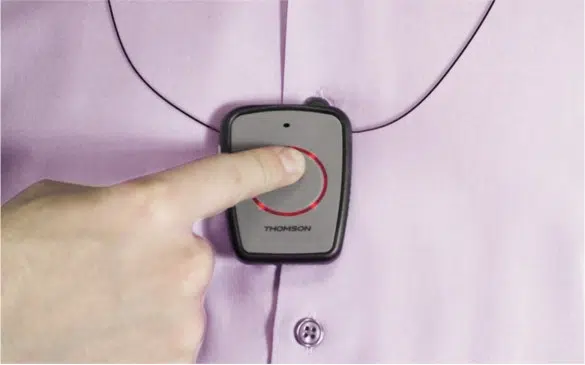Le badge télépéage Vinci vous permet de circuler librement en ville tout en gagnant un temps...
Certificat de conformité : Comment il contribue à la sécurité...
Dans la grande famille des documents administratifs liés à l’automobile, le certificat de...
Les astuces pour trouver la meilleure assurance auto en ligne au...
Avec le coût de l’assurance qui ne cesse d’augmenter tous les ans, on est obligé de chercher des...
Quelle est la différence entre LLD et LOA ?
Tout le monde se rue vers le leasing. C’est une fois avancé dans le processus qu’on se rend compte...
Les erreurs à éviter lors de l’installation de son badge...
Le badge télépéage est un dispositif important qui vous permet d’effectuer un passage rapide aux...
Les informations liées à la plaque d’immatriculation
L’immatriculation de la plupart des véhicules est encadrée par la loi. Ne pas fixer cet...
Quelles couleurs choisir pour un petit appartement ?
Quand on vient d’emménager dans un nouvel appartement à Paris, on a parfois hâte de refaire la déco...
Comment font les voleurs pour échapper aux portiques antivol ?
Depuis plusieurs années, le portique antivol devient l’installation indispensable dans les magasins...
Relancer une batterie morte en quelques étapes
Les batteries du type Ion-Lithium sont des minis générateurs de courant qui ont la particularité...
Qui est Xavier Giocanti, monsieur Christine Lagarde ?
Récemment pressenti pour diriger l’équipe de football de la ville phocéenne, Xavier Giocanti est un...
Ces 101 questions vous feront réfléchir si fort que votre tête...
Si vous voulez donner à votre matière grise un entraînement sérieux, ou commencer une conversation...
Comment localiser un smartphone ou un iPhone ?
Impossible de savoir où vous avez laissé votre smartphone ? Vous avez été victime de vol et vous...
Smart TV box comment ça marche ?
Les avancées technologiques ont investi le marché de la télévision ces dernières années. Des...
Wyylde : s’y inscrire ou pas ?
Avec l’accroissement des sites de rencontre, il suffit de se rendre sur le net pour dénicher...
Le design de l’iPhone 15 Pro Max en détail : élégance et...
L’iPhone 15 Pro Max se dévoile, incarnant une fusion remarquable entre élégance et avancées...
L’évolution de la création de site internet à Paris en 2024
Paris, Terre d’Innovation Digitale La création de site internet à Paris en 2024 connaît une...
Comment s’habiller pour un baby shower ?
Choisir sa tenue pour une baby shower n’est pas toujours aisée. Il faut tenir compte de plusieurs...
Article 1241 du Code civil : comprendre la responsabilité civile
Dans le cadre du droit civil français, le principe de la responsabilité civile occupe une place...
Comment maximiser vos chances de gagner à Monopoly Go avec les...
Le jeu Monopoly Go, variante mobile du célèbre jeu de plateau, offre aux joueurs...
Âge des princesses Disney : découvrez leur véritable âge dans...
L’univers des films Disney a longtemps captivé petits et grands avec ses histoires enchantées...
Découvrir le quartier Victor Hugo à Paris : attraits et bonnes...
Le quartier Victor Hugo, enchâssé dans le prestigieux 16e arrondissement de Paris, incarne à la...
Comment enlever un antivol sans aimant: 5 astuces pour vous...
Il arrive parfois qu’un antivol reste accroché à un produit acheté, même après l’achat...
Acier inoxydable : propriétés, utilisation et entretien –...
L’acier inoxydable, un alliage réputé pour sa résistance exceptionnelle à la corrosion et sa...
Le carrelage mural : Une tendance incontournable pour les salles...
Les tendances en matière de décoration intérieure évoluent sans cesse...
Convertir facilement des grammes en kg : astuces et techniques...
Convertir des grammes en kilogrammes est un processus essentiel qui s’applique dans de...
Comment choisir la meilleure assurance habitation en ligne :...
S’assurer contre les aléas de la vie quotidienne est une nécessité pour tout propriétaire ou...